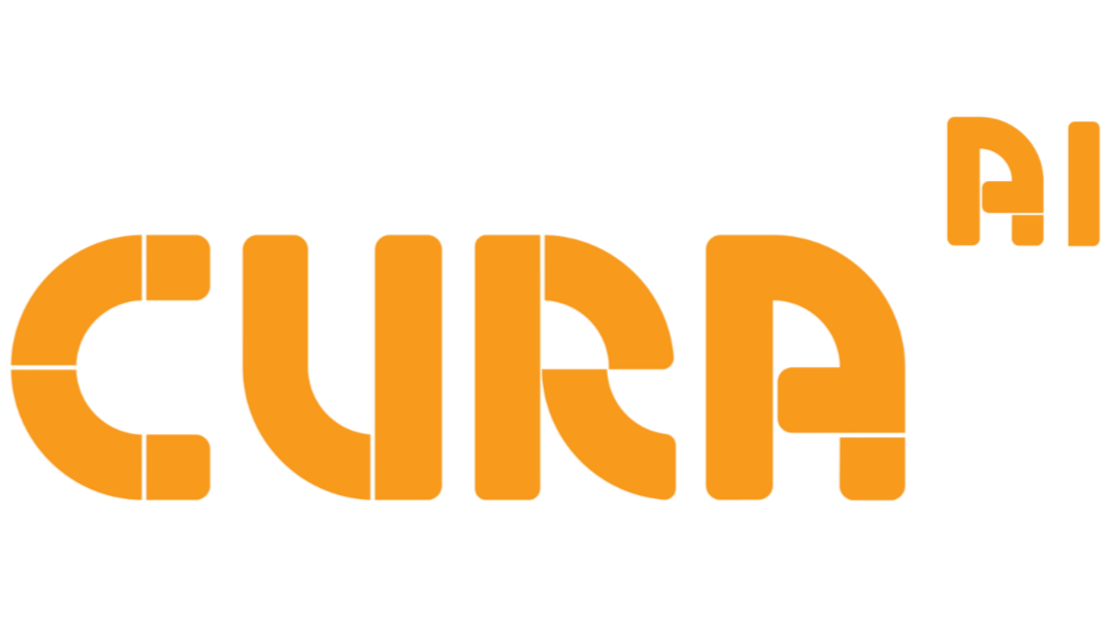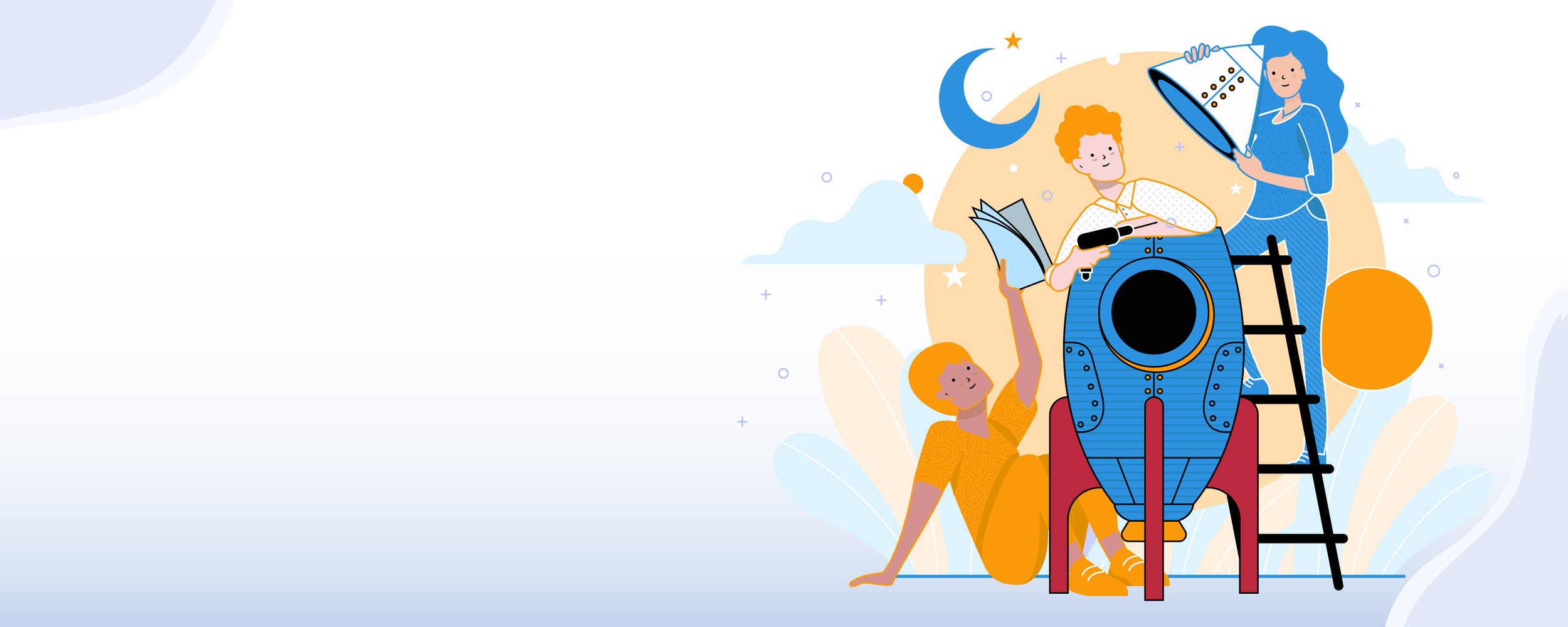
Assessment & feedback
Curriculum codes
Tracking student progress
Formative & summative assessment
Assess student work and provide feedback
You can do this from the Student Progress toggle in your classroom.
Choose the task you'd like to assess. Once you've looked at the response and the rubric, you can grade the student.
You can give feedback here too, and ask them to resubmit their work. The student will see an alert the next time they login.
Or, click submit assessment to share the feedback and grade with the student.
Track student progress in the Progress Dashboard
You can also find student results in the Progress Dashboard toggle within the Classroom Management page.
You'll see an overview of all the tasks in the unit and how far through it a student is – completed, in progress, or not started. Overall course progress per student is on the right hand side.
You can view Course Scores for each task, and a total score of submitted questions for that task.
To drill down into individual tasks, click on the task you'd like to review. Green means a student has submitted work; grey means a student has not. Click on the box to see the student's response and when it was submitted. You'll see their overall score in the right hand side column of the table.
Cura’s assessment options
For about 80% of the questions within the unit, Cura gives you the option for assessment. You can use these as formative or summative assessments.
The platform allows you to assess everything, but it doesn't try to force you down a particular path – you don't have to include any assessment you don't want. Students won't lose marks for questions you don’t assess.
Students can save work directly into the platform. They can see the rubrics for their assigned questions, so they know what’s required of them.
Curriculum codes in Cura
Cura’s units are aligned with curriculum outcomes. You can see this in two places.
In the Course Overview, you can expand the lessons to see which outcomes are covered within that lesson. There are curriculum codes which align to select curricula; if you don’t see a code you recognise, you can use the statement underneath to see the content knowledge and skills covered in the lesson.
If you open the Full Course Content view, there are rubrics which sit alongside most of the questions. Again, you’ll see curriculum codes and a general statement of the skill or content knowledge which the student is expected to apply for a given question.