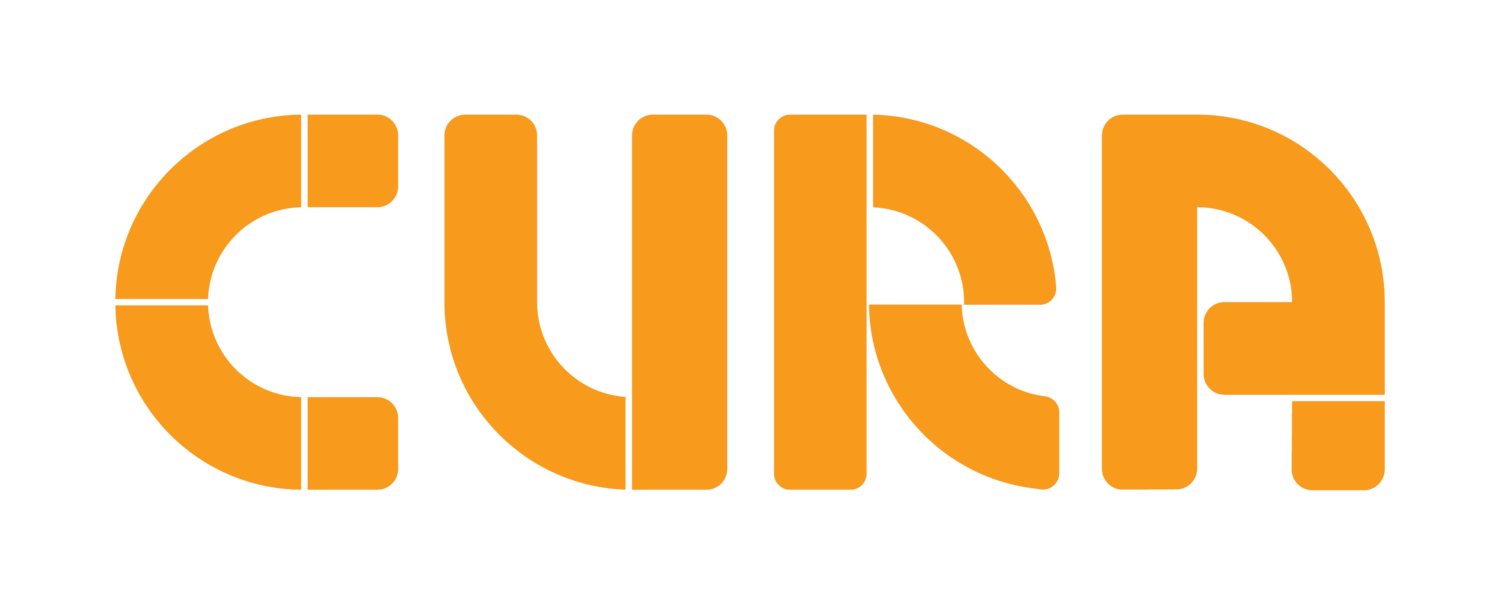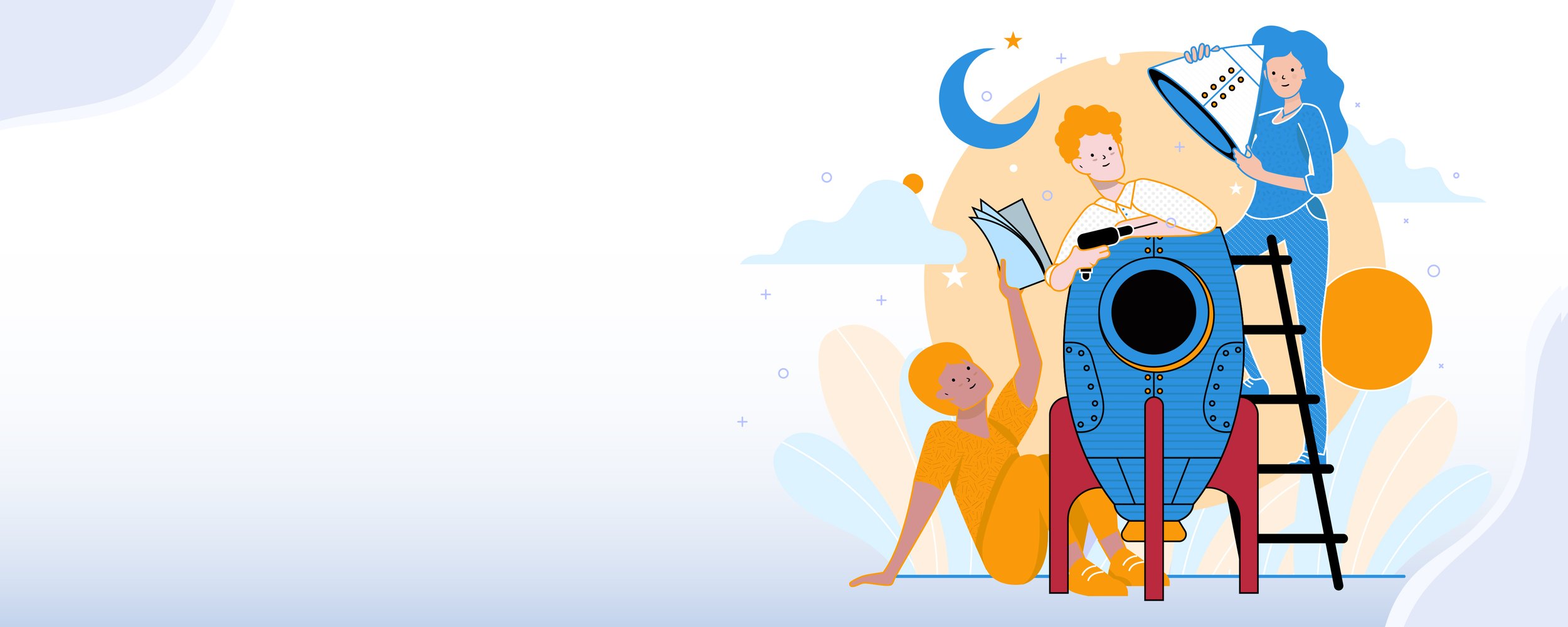
Getting started
Learn about Cura’s PBL approach
Explore Cura’s projects and micro-units
Create a classroom
Add teachers and students
Want to know more? Join a webinar
What’s different about Cura?
Cura isn’t a textbook. All our units are built around real-world problems, which means:
Curriculum content is more meaningful and relevant for students. They understand why they’re learning what they are – because it helps them tackle problems in the real world
Students choose how to use what they learn to solve problems. This gives them greater ownership, agency, and voice
This leads to greater commitment and internal motivation
Cura’s units
Cura has two types of units: projects and micro-units.
Projects are longer units, generally spanning 15+ lessons. They cover an entire topic. Students work through the Empathise & Define level to build their content understanding and transfer that understanding to the real-world context. Then, in the Ideate and the Prototype & Test levels, they apply their creativity and their content knowledge to create and test a solution to a real-world problem
Micro-units are much shorter. They’re generally 4-5 lessons and, instead of covering a whole topic, only touch on a portion of it. This is why we typically have 2-4 micro-units for any given topic. Each micro-unit is therefore narrower in scope, both with respect to the curriculum content built into it and the real-world problem students are tasked with solving
Using Cura’s units
Cura’s units have everything you need for your lessons. Explanations, experiments, application tasks & questions, assessment rubrics – it’s all there.
However, that doesn’t mean you need to use it all. It’s not a straitjacket.
You could use the content that’s there as a foundation, then go into a concept in more detail if you wish. You could pick and choose which questions – or even which lessons – you want students to work through.
Explore Cura’s units
On the Explore page, you can browse all Cura’s units. You can refine your search by filtering for unit name, subject, year/grade level, or unit duration.
Each unit has a Course Overview. The overview shows you a summary of the unit; a breakdown of the timing of each lesson; and, if you expand a task, it shows you the curriculum content covered by that task.
To view the unit in more detail, click the ‘View Full Course Content’ button.
Create a classroom
Found a unit you’d like to use? The next step is to create a classroom.
You can do this from the Explore page. Click the tile of the course you’d like to use, then click ‘Create a classroom’ and follow the prompts.
Save your classroom. It can then be quickly accessed via the My Classrooms tab in the header.
You’re now ready to add students or other teachers to your classroom.
Duplicate or delete a classroom
You may need to remove a classroom during the year, or create a copy of it for a separate class. Delete, archive, or duplicate a classroom from the My Classrooms page by the menu option (the three dots).
Duplicating a classroom will also duplicate the students in the first classroom.
Add students to your classroom
You can add students to a classroom in two ways:
One by one. Best done when you only need to add one or two students. Type in their first names, last names and email addresses, and click 'Submit’
Upload a class list in CSV format. Best used when you’re adding a whole class. If you’ve never worked with CSV files before or haven’t created a class list in a similar way, watch the below video
Add students to your classroom using a CSV file
You can download a CSV template from the ‘Add/Remove Students’ box. Copy and paste student details (first name, last name, and email address) into this file.
Then, save the file somewhere accessible (like your desktop). Once saved, it's ready to upload to the Cura platform. The list of students will populate automatically in your classroom.
Remove students from your classroom
You can remove individual students from a classroom at any time. First, choose which classroom you'd like to remove students from.
You'll see the Course Management page. Click the ‘Add/Remove Students’ button.
You’ll see a list of all the students in that class. Click 'Remove from Class’, and that student will no longer have access to your classroom.
How a student gets access to Cura
Once you’ve added your students, you’ll need to send them an invitation so they can log in for the first time.
Go to your student list. Click ‘Send Invitation Email’ for individual students, or use the ‘Send Invitation Emails to All’ option at the top.
Your students receive an email inviting them to the platform. When they click the link in this email, it will take them to a page asking them to create their password. Once they’ve done that, they can log in to Cura using their username (school email address) and their newly-created password.
Add teachers to your classroom
Job-sharing? Taking a holiday? It’s easy to share your classroom with another teacher.
Choose your classroom from the My Classrooms page. You'll see the course management page. Click ‘Add/Remove Teachers’ and use the drop-down menu.
If the teacher you want is not there, they don't have a Cura account. Contact us to get them set up.
Once your teacher is chosen, send the invitation email. The new teacher will be able to log into your classroom using the link in this email. They will be able to see everything you see in that classroom, including assessment and student lists.